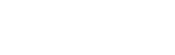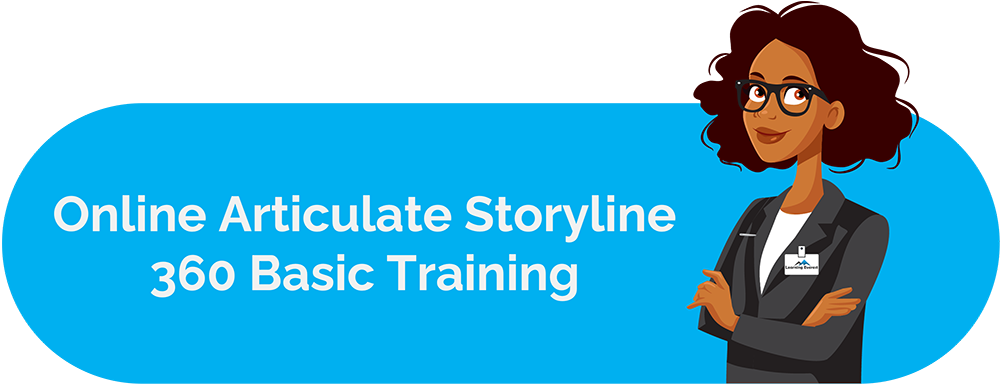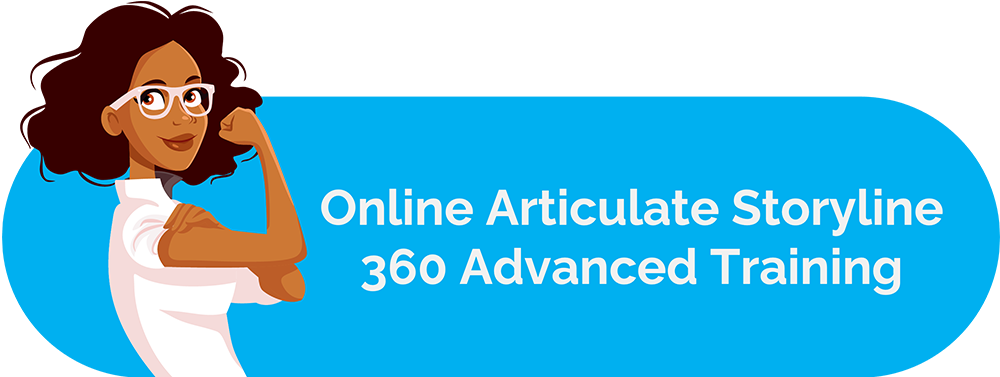Let us start by learning about slides and how to insert them into Articulate Storyline.
Let us understand how to insert scenes and slides in Articulate Storyline 360.
Video – Understanding how to insert scenes and slides Articulate Storyline 360
Creating New Slides
Functionalities in the Slide Tab
First, let us open the slide view and open the slides tab at the top of the screen. You can also get the options present in the slide tab by right-clicking on the scenes section and selecting the new slides option.
Another way to see these options is to click on the new slide in the Home tab.
Explore and Import from Content Library Section
Let us start by looking at the content library section; as soon as you click on the content library option, there’ll be a new tab opened in front of you where you will get to see lots of templates to insert into your scene. You can search for different templates from here, and you can also sort the other templates from this option here; you can sort from newest to oldest, in alphabetical order, and the ones you recently used. You can see all these different options on the left of this tab, which you can click on to get your preferred slide.
There are several types and themes to choose from as per your requirements. After selecting a slide, you can get a better and closer view of the slide on the right with a brief description. The slides in the content library section already have some built-in triggers, layers, and the proper formats in question and result slides. Let us try inserting a slide from the content library into our scene. Let’s open this drag and drop slide.
Now you can observe that this slide has all the triggers and variables that make it a good functioning slide. You will learn about triggers and variables in the next videos in this series, but for now, you can see that these triggers are present here, making this slide interactive and functioning. Now let us preview this slide and to do this, we have to click on this preview icon, and since we want to view it in desktop mode, we have to click on this desktop icon.
In this preview, you can observe that it allows us to drag and drop the images and gives a feedback slide when we submit it. This is all happening because of the triggers and the question slide initially inserted in this slide. Let us exit the preview; now, when you look at the right of this slide, you can see this text written here, which explains the elements used in this slide and how they were created so you can recreate them or make changes to this slide.
Though you will learn how to insert elements and characters in the upcoming videos, you can use these custom-made slides to get the work done a bit easier, though they don’t offer much range and flexibility.
My Templates Option
Let us look at the following option in the slide tab; the My templates option lets you insert any template that you have installed; you can learn more about installing templates from this option.
Team Slides
The team slides let you share any scene, slide, and project with your team if you and your team have access to this option.
New Slide Option
The new slide option offers you some basic layouts to insert into your scene. As you can see, here are some basic layouts with a title, Image, or question. You will learn more about creating these layouts from scratch when we will talk about working with slide master view in the upcoming videos.
Import Option
The import option lets you import one or many slides from the files of the following software. You can import a PowerPoint presentation, a Quizmaker quiz, an Engage interaction, a Storyline project, and an excel or text file for Questions.
The quizzing section basically lets you create quizzes, and we have seen a part of their application in the slide that we inserted from the content library. You can insert a graded question slide, as you can see that there are lots of built-in graded questions like true-false, multiple-choice, drag and drop, and so on. You can also search and sort from the options given at the top.
Creating Quiz, Survey and Results Slides
You can select the theme from here, and on the right side, you can see a better view and a short description of the slide. You can also find some of the custom-made question slides that you can use.
The survey option is almost the same as the graded section, but the types of questions here are a bit different, which are basically designed for the purpose of taking a survey by asking for the opinion of the user, and thus these questions do not have any right or wrong answer.
The free form quiz section offers you an opportunity to be more flexible with your question slides, as here you can decide which of the elements are to be turned into an option for the question. This option offers you the scope to be more creative with your questions slides.
The result option allows you to insert a slide that shows you the results for the specific types of questions, which are graded and the survey ones. You can also insert a blank result slide and customize it accordingly.
You get the option to insert some custom-made slides in your project in all of these.
Creating Question Banks
The question bank option lets you create, manage and draw questions from a group.
We will learn in detail about the question and result slides when we cover the topic of creating quizzes in Articulate Storyline.
Screen Recording
In the record option, you can record your system’s screen and use the clip accordingly.
Functionalities of Slides on the Home Tab
Now let us look at some of the slide options given to us in the home tab.
New Slide
Here in the slide section, we can see the New slide section that we have already covered in this video.
Other than that, there are three more options that this section has to offer; let’s have a look into that;
Apply Layout
The apply layout feature lets you change an already existing slide; let us try to put this function to use. As we can see, we already have a blank slide selected that has a blank layout; now to change its layout to something different, we have to choose our desired layout from this apply layout option. Let us select questions with media, and as you can see, the same has been applied to the slide that we selected.
Focus Order
The option of Focus order allows you to adjust the order of focus from one object to another. We will be talking about this in greater detail in the relevant videos.
Duplicate
As the duplicate option suggests, it basically duplicates a whole slide, including its objects and format.
Creating New Scenes
Now let us talk about scenes, and to do that, we must switch to the story view; here, we just have one scene present.
New Scene
To add a new scene to our project, we can click on this option in the scene section, or we can right-click and select the new scene option for our slide.
Starting Scene
At the top left of this scene, you can see a red flag, it indicates that this is the starting scene of your project, in order to make another scene as the starting one, you simply have to select that scene and click on this red flag here in the scene section. There is an alternative way to do that too; you can just right-click on the scene and select the option of starting scene.
Expanding and Collapsing Scene
You can also expand and collapse a scene as per your convenience by clicking on this small triangle at the top right corner of the scene. To expand and collapse all scenes at once, you can right-click and select this option at the top, which will work on all the scenes at once; this option is usually used to make the project look less messy. You again have this question bank option in the scene section.
Slide Options
You also have some of the slide options available here too that we have already talked about.
And now you know how to insert and manage slides and scenes in Articulate Storyline.
Please do have a look at the other informative videos that we have for Articulate Storyline.