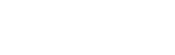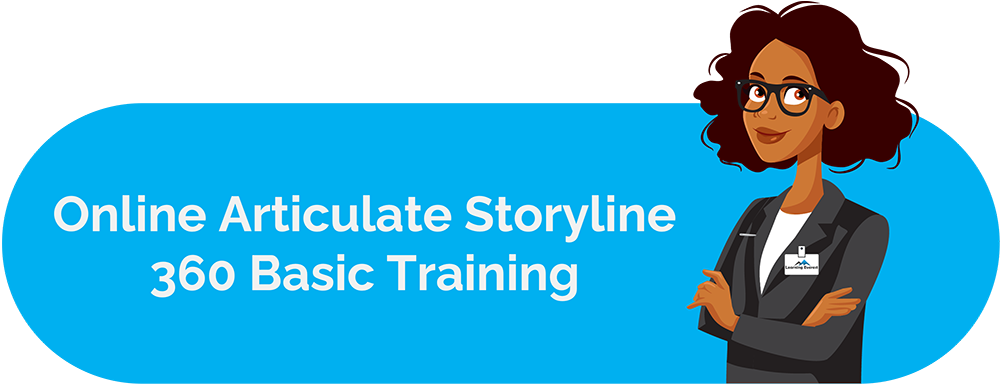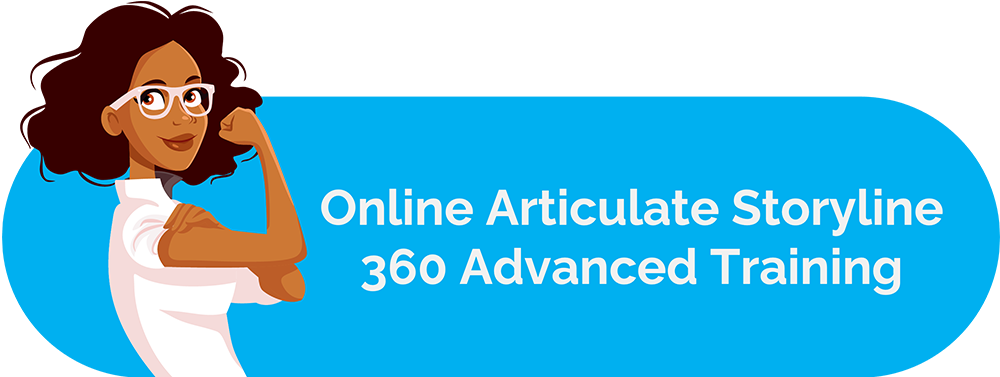Let us understand how to create a new project and adjust the slide size in Articulate Storyline 360.
Table of Contents
Video – Create New Project and Adjust Slide Size in Articulate Storyline 360
Step 1: Open Articulate Storyline 360 and create new project
Let us start by opening Articulate Storyline in our system, and let us click on the new project option. Now, you can see that we have a new untitled project opened here and there is a scene that opens us with a blank slide.
Step 2: Setting slide size in Articulate Storyline 360
Let us first set the size for all the slides in our project. Please note, you can only have one size for a project. You cannot have different sizes for the different slides. So, to set up the slide size, we have to go to the design tab and select the slide size option. Once you do that you will have a new tab opened where you can put the aspect ratio and the dimensions for the slide.
Choosing the desired slide size from the pre defined aspect ratios:
There are 2 different predefined aspect ratios that can be set here in Articulate Storyline. However, if you wish to have a custom size for your slides, you can always choose the custom option.
Let us first look at the 4:3 ratio. Here the default size of the slide is 720 pixel by 540 pixel. If we choose this option, all the slides of this course would be set to this size. Now if we want a course in this aspect ratio of 4:3 but with a higher resolution, then we can always input a defined size in these field. So, let us say, we would want the size of the slides as 1080 pixel by 810 pixel. Now we will enter these values in these field and you will observe that even though the aspect ratio being mentioned over here is 4:3, however, the setting has changed to a custom setting.
Like wise we can choose the default size of 16:9 ratio for our slides. As you can see the default size is 960 pixels by 540 pixel. And over here also, we can choose the desired resolution for the courses. So, if we want a course to be built on a higher resolution, let’s say 1920 pixel by 1080 pixel. Now again, you will observe that as soon as we enter these values over here, the default setting of 16:9 ratio changes to custom setting, even though the aspect ratio remains the same.
Choosing the custom slide size:
Now let us look at the custom setting. Suppose you are designing a course which is not is a 16:9 ratio and you are looking for a custom size, you can easily use this option to choose the best size that suits your projects requirements. Also, when you are choosing a custom size, you have this option of clicking this aspect ratio on or off. If you uncheck the predefined aspect ratio, then you can input your desired project size.
Let us try to create a project in a aspect ratio of 1280 pixels by 820 pixels. So, this is how we will be entering the values over here.
Now that we have learnt how to enter the desired slide size for the course, let us know look at this default size button. If we wish to have all our future projects in this size, when we click on this button, the system will remember these setting and all the new projects will be created with the default size that we set here.
We will see this option, when we will close this window and create a new project.
But before we show you that option, let us quickly also look at scale existing content to fit option. Presume, that you already have a course with a particular aspect ratio of say 16:9 with the slide size of 960 pixels by 540 pixel and you would want the resolution of this slide to be increased to 1920 pixel by 1080 pixel. When you check this button, all your existing content would resize itself to fit to the new size. This works quite well if you are keeping the aspect ratio same. However, if you are changing aspect ratio from say 4:3 to 16:9, then the content would move and you will have to reorient the content to fit it properly on the slide. In either case, be it the same aspect ratio or different aspect ratio, it is always advisable to check each and every slide of the project, so see if the content is appearing properly.
Slide size should be set right before working on the project
As a best practice, the slide size should be set right before working on the project. You should avoid changing the size, when you have already started working on the project. Changing at a later stage, would add to rework.
Learn More
If you would like to learn more, you can click on this learn more link and you will be redirected to the help page of Articulate Storyline.
Step 3: Save the setting Articulate Storyline 360
Now that we have made all the changes and we are satisfied with it, we will click on the OK button.
Now you can see that the slide size has changed to the size you entered in the slide size setting options.
Another way to set the slide size
Another way to reach the slide size setting page is through this option shown at the bottom left corner of your screen. You will observe, that when we click here, we reach on the same settings option. So, you can do the setting either way that is comfortable to you.
Step 4: Setting the default slide size in Articulate Storyline 360
Now let us quickly close this project without saving it and open a new blank project and see if the default setting that we had entered are reflecting or not.
So, lets go to file and click close and we will choose this option of do not save.
Step 5: Checking the set slide size
Now let us create a new project. Once we click on create a new project, you can see that the new slide size is the size we had set in the default options.
So, this is how we would be setting the slide size in articulate storyline.
Please do have a look at the other informative videos that we have for Articulate Storyline.