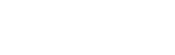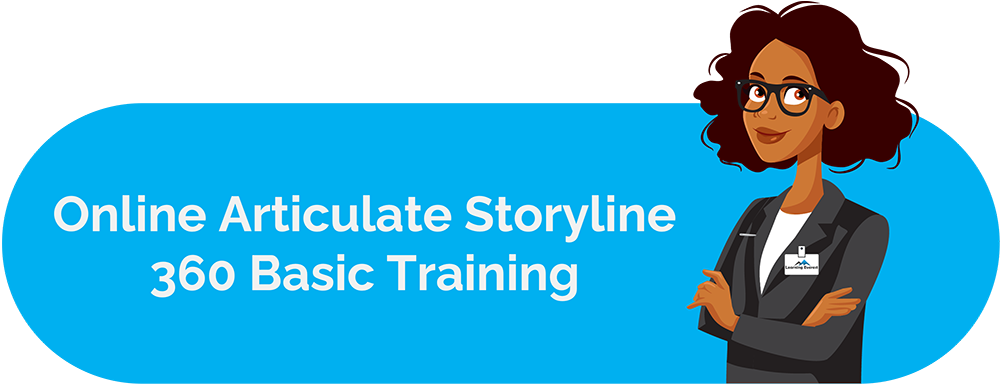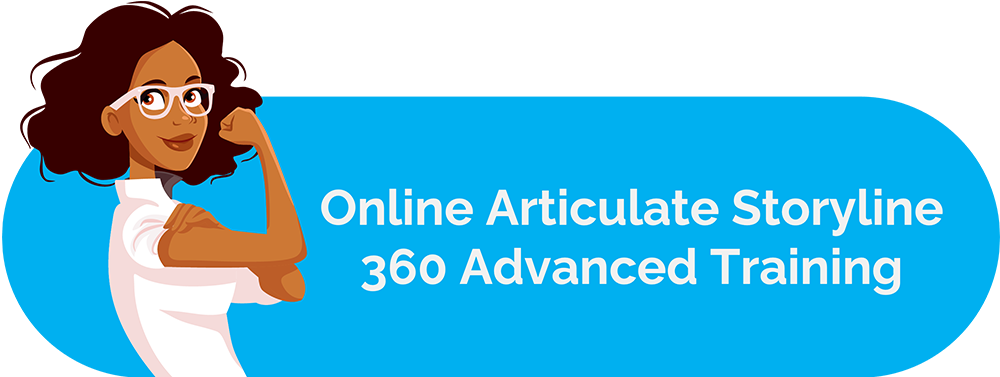If you have used Microsoft PowerPoint Presentation before, many of the tabs and functions will look much more familiar. Let us start by looking at the tabs given to us at the top of our screen.
Table of Contents
- Video – Understanding various functionalities in Articulate Storyline 360
- Functionalities on the Home Tab
- Functionalities on the Insert Tab
- Functionality on the Slides Tab
- Functionalities on the Transitions Tab
- Functionalities on the Animations Tab
- Functionalities on the View Tab
- Functionalities on the Help Tab
- Functionalities on the Responsive Playback
- Functionalities on the Player Triggers
- Functionalities on the Slide Layers
- Functionalities on the Timeline, States and Notes
- Functionalities on the Scenes
- Functionalities on the Story view
Let us understand the functionalities in Articulate Storyline 360
Video – Understanding various functionalities in Articulate Storyline 360
Functionalities on the Home Tab
Let us first open a blank slide; now, let’s check the home tab and the options that it provides us with. The first section under the home tab is the Clipboard, and it provides us with some of the basic features like cut, copy, paste, and the format painter. These all options are available in PowerPoint as well.
The following section under the home tab is the slide section which offers you various features for the slides; this includes the elements which allow us to add new slides, which is also a feature of PowerPoint. It also has apply layout, focus order and duplicate, which we will discuss later in the relevant videos.
The following section is the Font section, which provides you with the features to edit and stylize your text input in several ways and adjust the size for it.
The next section is the paragraph section, which allows you to edit the paragraphs on your slide. This lets you align the paragraph and the text, create bullet points in the paragraphs, and let you find and replace a text.
The drawing section lets you adjust and stylize the shapes on your slides by adding effects like shadow and glow. If you have used PowerPoint before, the sections of Font, Paragraph, and drawing must seem very familiar.
There is this last section called publish which is a different feature in Articulate Storyline, and it offers you to preview and publish the project. The player option in it lets you edit the player’s elements. We will talk about the publish feature in detail in the upcoming parts of this tutorial.
Functionalities on the Insert Tab
The next tab at the top is the insert tab, which lets you insert several elements to your slide. Let us see what different sections this tab offers.
The first section is the slide section, which contains three options: slide layer, convert to freeform, and zoom region. These are some features that need some detailed explanation covered in the relevant videos of this tutorial.
The following section is the content library 360, which lets you insert characters, photos, illustrations, icons, and videos provided in the library of Articulate storyline. You can explore these options by inserting these elements into your slide.
The media section gives you some of the same features as the content library 360, but instead of the Articulate library, you can insert the media from your system or the web. This section also lets you insert audio, shapes, and captions to your slide.
The text section lets you insert a text box, table, and slide number into your slide. The slide number tells you the number of the slides in the scene. This section also has the options symbol, references, and hyperlinks connected to triggers and variables; hence, we’ll discuss them in detail in the relevant videos.
To make your slides more interactive, you can insert the objects from the interactive objects section. This has the options to insert the objects like buttons, sliders, dials, hotspot, input, and marker. This also is interlinked to the concept of triggers and variables, and we will understand their usage in the relevant videos. This section also lets you insert triggers, scrolling panel, and mouse in your slides.
Then at the last is again the publish section which has the preview option; please note that all of the tabs at the top of the screen have the option to preview.
Functionality on the Slides Tab
The next tab is the slides tab, and it basically lets you insert different types of slides into your scene.
Let us have a closer look at the section under this tab.
The first section is the slide section, which lets you insert slides from the content library or your custom templates. The team slides option can be used to share the slides with your team if you have the proper access to this section. The new slide option lets you insert a basic slide template into your scene. The import option allows you to import different files from PowerPoint, Quizmaker, Engage, storyline, and question files.
The quizzing section basically provides you with different options to create quiz and result slides. We will talk about them in detail when we reach the part where we create quizzes.
The record section lets you record your screen and insert it into your slides.
The design tab is again a very similar feature to PowerPoint. The first section here is the setup section which allows you to set up the slide size. We have already talked about setting the slide size in a previous video.
The next section is to set up the theme for your slides as you can see that you have a lot of options that you can choose from in order to give your slide a different theme. There are also the options to set the color scheme and the font for your entire project.
The background section lets you have different background styles for your project and allows you to hide the background by checking this option here.
Functionalities on the Transitions Tab
The transition tab gives you the feature to add transitions to your slides; it works the same as PowerPoint, where you can choose the transition that you like from here, and you can edit the effect and its duration from here.
Functionalities on the Animations Tab
The next tab is the animation tab, which lets you edit the animations of the elements on your slide like text, shapes, and images. The first section is the advanced section which consists of the Animation painter. The two sections are the entrance and exit animations which you can add to the elements of your slide. You can edit the duration and the effect through these options. These parts are similar to PowerPoint though the motion paths option provides you with a more enhanced feature to decide the motion of your object on the slide. We will talk about the applications of the motion paths in a different video.
As the name conveys, the size and position section helps you to position the elements on the slide.
Functionalities on the View Tab
Under the view tab, we have different sections; the first one is the views section which contains the story view and the slide view of your project. The slide master and the feedback master are some of the features that come in very handy and save a lot of time. We will talk about them in detail later. The media library lets you overview all the media used in your project.
The grid and guides section allows the user to enable the rulers, gridlines, and guides on the slide and also will enable them to adjust its settings. The Redock all windows option is good for bringing all the floating windows to their initial position; this makes the screen look less messy if you are fond of detaching the windows.
The zoom section is used to zoom in to your work. You can also use the shortcut of scrolling the mouse while holding the control button on your keyboard to zoom in and zoom out of your project. The fit to window option is to undo all the zooming in and out to fit the slide to the window.
Functionalities on the Help Tab
The help tab consists of the sections help and support, community, and Articulate Storyline. The help and support section has the options to get the tutorials, product support, and resources you can use as per your requirements.
The community section has the options like storyline hub, forums, and e-learning blog.
The articulate storyline section can redirect you to the articulate website and help you gain more information regarding the storyline.
Functionalities on the Responsive Playback
Now let us check out these tabs here, the icons here represent screens of different devices, and these icons provide a preview of the slide on the different devices as per the icons shown here. This includes desktop and the landscape and portrait modes of mobile and tablets.
The settings icon here can be used to adjust the responsive playback on the phones and the tablets.
Functionalities on the Player Triggers
This part consists of the triggers and their options; we will be talking about triggers and variables in a separate video since it is a really vast and important storyline concept.
Functionalities on the Slide Layers
The slide layers tab has all the options to add and edit layers on a slide. This is the base layer, and you can add many more layers by clicking on this option. There are also the options to duplicate and delete the layers. You can also dim the selected layers by checking this option here.
By clicking on this settings icon, you can edit the slide properties.
Functionalities on the Timeline, States and Notes
This tab here contains the timeline, states, and notes options.
The timeline shows you the elements on your slide and their timeline on the slide. You can adjust the visibility of the elements and their screen time through this tab.
The states option allows you to view and edit different states of an object.
The notes option lets you keep the slide notes for yourself or any other reader.
Functionalities on the Scenes
The scenes tab shows you all the slides in a scene; you can also switch from one scene to another through this option.
As you can see, all the tabs have this small icon on the top right corner, this allows you to detach these tabs from the window, and then you can move and place them in a position of your comfort and make all the tabs return to their initial position you can click on the redock all windows option which we have already talked about.
Functionalities on the Story view
If you switch to story view, you get some different options on the home tab at the top, which allows you to edit the project’s scenes.
And on the right of the screen, you can see the slides properties tab.
At the very bottom, you get to see some options. This here shows the number of slides in the scene that is selected.
This option lets you see and adjust the slide size that we have already talked about.
The clean option allows you to open the slide master view that can also be opened through an option in the view tab.
And now you know all about the basic tabs in Articulate Storyline.
Please do have a look at the other informative videos that we have for Articulate Storyline.