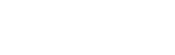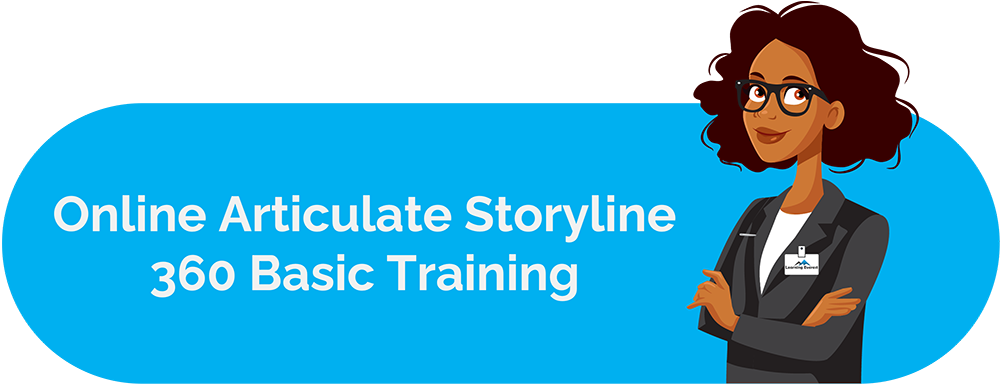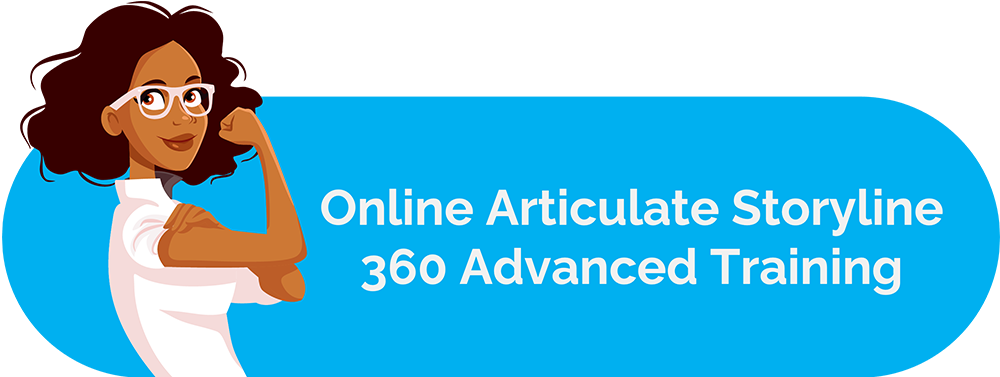We will learn how to insert images, icons, and shapes in Articulate Storyline 360.
Table of Contents
Let us understand how to insert Images, Icons and Shapes in Articulate Storyline 360.
Video – Inserting Images, Icons and Shapes in Articulate Storyline 360
Select the slide
Select the slide where you have to insert the image, icon or shape.
Go to the insert option
Go to the insert option in the slide view and try to insert a shape in our slide.
Click insert shape in the media section
In the media section, you can see the option of inserting shapes. Let us click on that; now, you can observe that we have many options to choose from; this is again a very similar feature to PowerPoint.
Now, you can select the shape you want to insert in your slide out of all the given shapes. Let us choose a triangle; now, you can observe that our cursor has changed into a plus sign, which works much like the text box option.
You have to click on the point where you want your shape to start and then drag the mouse while holding the left mouse click to the point where you want it to end. Once you do that, you can release the left mouse button and have your shape ready.
If you’re going to make any changes to your shape after you have inserted it, you can move it around by selecting it, and you can also change its size by holding and dragging an anchor point on its frame. When you hover your cursor over to this point, then you can observe that the cursor changes itself into this circular icon.
This allows you to rotate your shape like this. There’s a handy tip that you can use to maintain the aspect ratio of your shape while you are changing its size. You can do this by holding the shift key when you change the size of your shape. If you hold the shift key while you rotate your object, it gets rotated at the angles of the multiples of 15.
This lets you arrange and modify your shapes in a very arranged manner. You can also duplicate an object by clicking and dragging an object while holding the control key.
Adjusting size, position and angle of the shape/object
You can also edit your object’s size, position, and angle by going to the format option tab. Here in the size section, you can specify the exact size and position of the object by putting the values in the size and coordinate option.
You can rotate your object from the option here.
Much like the textboxes, you have the option to align two or more shapes together by using these align options here. You also have the arrange and group options next to the aligned one.
Styling of the shape/object
You have the options to adjust the style, shape fill, shape outline, and the shape effect.
Let us try all these options on our triangle.
If you want to replace your shape with something else, you can do that.
You can do the same by right-clicking on the shape as well.
There are many shapes to choose from, and most of them work the same way as the triangle except for a few.
The shapes like scribble, curves, and lines work a bit differently than the others. While working with scribble, you can draw a shape according to you, the same can be done with the freeform tool, but the difference is that you have to double click to stop the freeform tool.
The curve tool can help you with drawing curved lines in this way.
Just next to the shapes option, we have the captions. The captions work pretty much the same as shapes, and you can adjust them by holding and dragging this edge.
You can type a text inside a shape or a caption and adjust it accordingly, too.
Just like the shapes, you can insert and edit the icons as well.
Inserting Icon in Articulate Storyline
Let us insert an icon from the Articulate library.
As you can see, we can easily adjust and change the properties of the icon.
Though being this flexible won’t be possible with an image insert.
Inserting and Editing Image in Articulate Storyline
Let us now see how we can insert and edit an image. For images, you may observe three different options given to us in two different sections. In the media section, we can insert a picture and a 360 degrees image. While in the content library section, we have the option to insert photos. The only difference between the media and content library picture is that the photos of the content library are taken from the content library 360, while the option in the media section lets you insert your images from either your system, or from a search engine.
Let’s try inserting an image.
The size and position adjustment of an image is made in the same way as a shape or an icon.
In the format tab, we mostly have the same options that were available for shapes.
Though some are different, we have the zoom and the crop option that work as per their names. Let us try applying them one by one.
Cropping image in Articulate Storyline
With the crop option, you can simply crop out the parts that you don’t need in a picture.
Zooming Image in Articulate Storyline
The zoom option offers engaging interactivity to your image; let us try applying the zoom feature to this image; now, you can see that your image has this small magnifying glass icon on the left bottom. Let us preview this image.
Now, when you click on this image, it zooms in a bit, making it look very interesting and interactive.
Aligning Image in Articulate Storyline
The align and arrange options are the same for all the inserted objects.
Image Effects and styling in Articulate Storyline
Instead of shape fill, we have the picture shape while the border, effects, and style options are still there.
Let us stylize our picture by using these options.
Replace/Reset image in Articulate Storyline
You can also replace or reset the changes that you have made in the picture.
You also get the option to control the brightness, contrast, and re-color the image from these options here.
Illustrations in Articulate Storyline
The illustrations work in the same ways as the images and have the same setting options as well.
360 Degree image in Articulate Storyline
Now let us talk about the 360 degrees image in the media section. To work with the 360 degrees option, you first need to insert a 360 degrees image. Let us insert this image that I have downloaded.
After this, let us go to the edit option for this image. Now you can see this image’s 360 degrees view, which is quite fascinating. Once in the preview section, you can see this view of this image on the slide with the other slide elements.
With this covered now, you can easily insert and edit a shape, icon, illustration, and image in the Articulate storyline.
Please do have a look at the other informative videos that we have for Articulate Storyline.