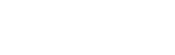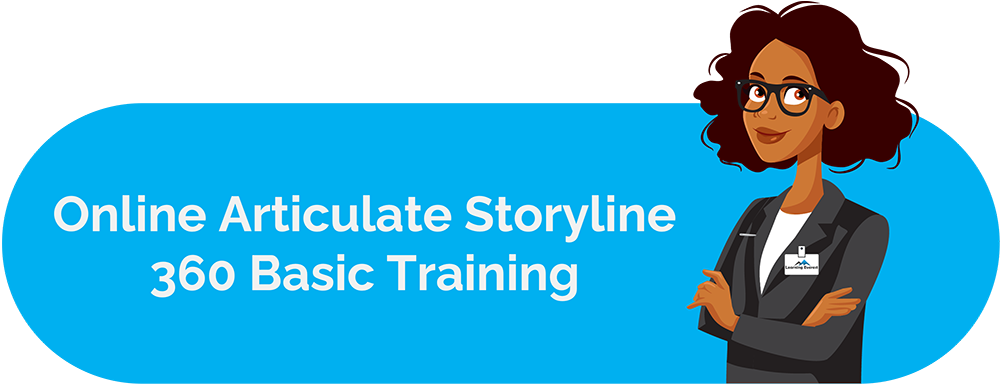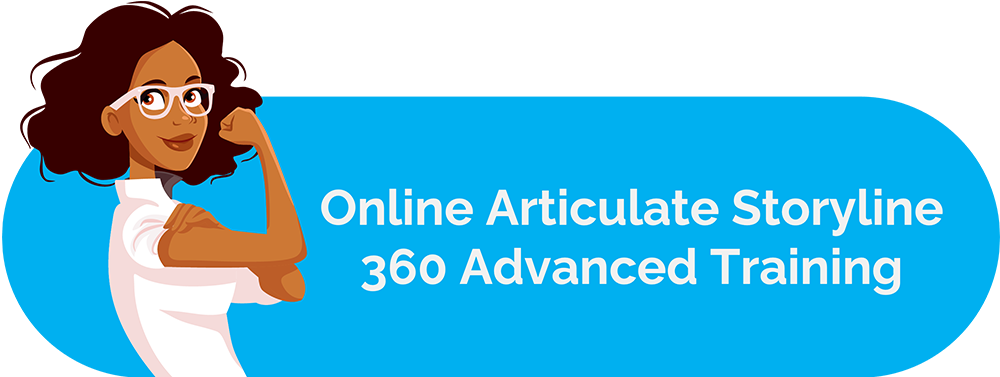We will learn how to insert and edit a audio in Articulate Storyline 360.
Let us understand how to insert and edit a audio in Articulate Storyline 360.
Video – Inserting and editing a audio in Articulate Storyline 360
Select the audio option in the insert tab
To insert audio, you have to select the audio option in the insert tab of the slide view. Then you will get these options to choose from. Let us talk about them.
The first option here lets you insert audio from your system, and the second one opens the content library, where you can find the audio files you have inserted. Let us open the content library and insert this audio into our slide. Once inserted, you can see the audio on the timeline.
The same as the video tool options, you get the audio tool options tab at the top. Here you can add closed captions to your audio. This works the same as the video, where you get to insert, split, delete or import the captions to your audio.
Replacing Audio
In the audio options section, there’s the option to replace the audio with a different one.
Audio Compression
The compression option lets you compress your audio automatically; you can set it to none if you don’t want to compress the audio.
Audio Editor
By clicking on the audio editor, you get this tab opened in front of you, where you get a lot of options to modify the audio insert in your slide.
Audio Recording
Here at the bottom, you have the play-pause, stop and record buttons. By clicking on the record button, you can record and insert your audio clip at any point you want. Here you can see that when I click on the record option, it opens up this tab where it allows you to record audio from your microphone, and when you click save, then that audio will be inserted in this clip here.
Audio Clips
Here is some information about the audio clip.
At the top, we have five sections, Close, Clipboard, Edit, Volume, and View.
Let us check them out; in the clipboard section, we have the options to cut, copy and paste. You can use them by simply selecting a part of the audio that you want to cut or copy, then click the option here, and you can paste them at your desired position.
You can also do the same by using the shortcuts for these options: control plus X for cut, control plus C for copy, and control plus V for paste.
Importing Audio File
In this edit section, you can again import a file and add it anywhere you like in this audio that we have inserted here.
Editing Audio
You can also select a part of the audio and delete or crop that part easily by using the options here.
The selected part will get deleted when you choose the delete option and when you want to crop, you can crop out the region you have not selected.
Audio Volume
In the volume section, you have the option to insert silence between your audio; you can choose how long you want the silence in your audio.
The volume option lets you increase or decrease the volume of your audio clip. If you want to control the audio of a specific part of the audio, then you can do so by selecting that particular part and then adjusting the volume for it.
Audio Zooming
If you want to zoom in to a specific part of the audio, then you can simply select it and click on this zoom selection button.
If you have zoomed in to a specific part and want to overview the whole audio, you can click on this show all option, and it’ll show the whole audio to you.
You can also zoom in and out by using this option or scrolling the mouse.
Now that you have edited everything, then you can save the audio and exit this tab.
To broadly adjust the volume, you can use this volume option here.
Audio Options
To get more audio options, you can click here. You can select the default device for audio playback and recording in this tab.
Now let us see some more options to insert different audio types.
You get the option to record and insert the audio from your microphone. After recording, you can also edit and put the narration script for your audio. You can also import a file by clicking on this.
Once you save the recording, it gets inserted into the timeline.
Text to speech Audio
The text to speech option is a handy feature that lets you to convert your text into an AI-generated voice.
Let us try using this feature.
After clicking on this option you will get this tab opened in front of you; here, you can see the part where you can either type or insert your text easily.
Let us type something in the text box.
Once done, you can now select the language and voice you want to use.
You can preview all these voices and then choose the one you like. Let us select the English language in the voice of Joanna.
Now let us insert this option into our timeline. Let’s listen to the audio in the Audio Tools option.
You can also apply all the features to the text-to-speech audio in the same way you edited the imported audio before.
This options part, in the end, opens up this audio option tab that we have already talked about in this video.
With this done, now you know how to insert or edit any audio in Articulate Storyline.
Please do have a look at the other informative videos that we have for Articulate Storyline.